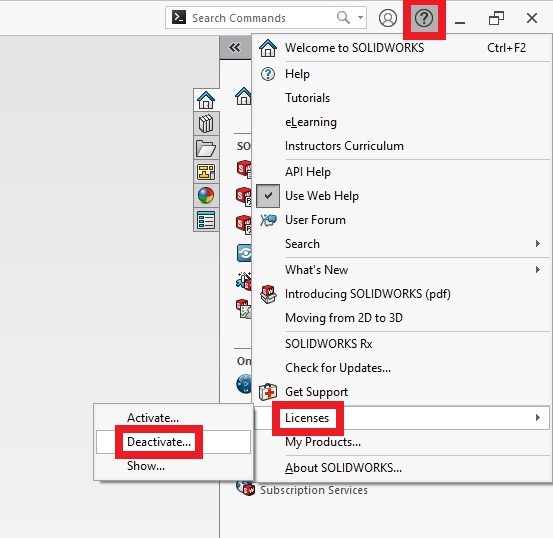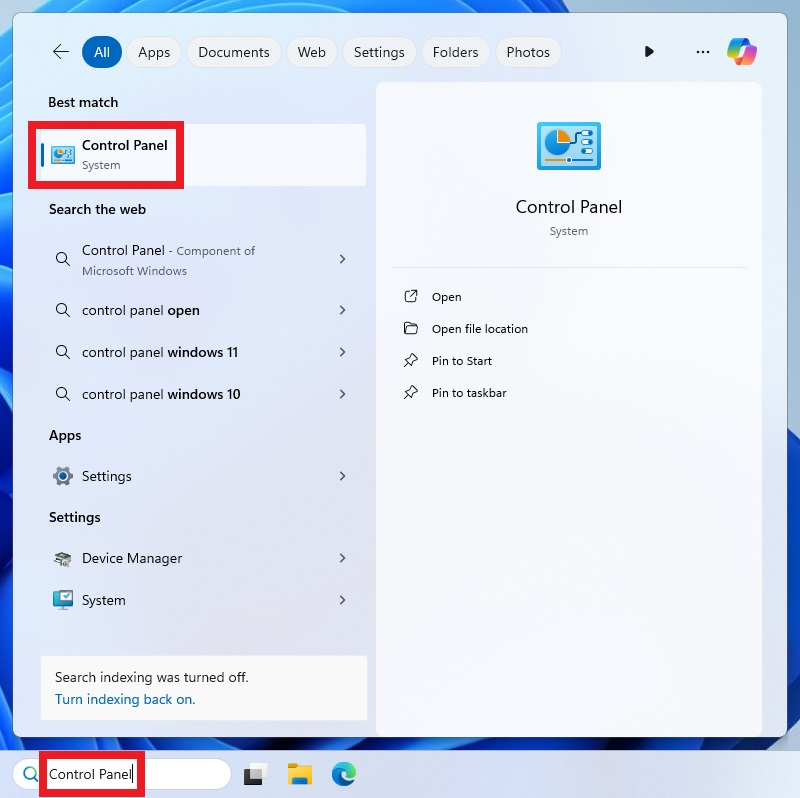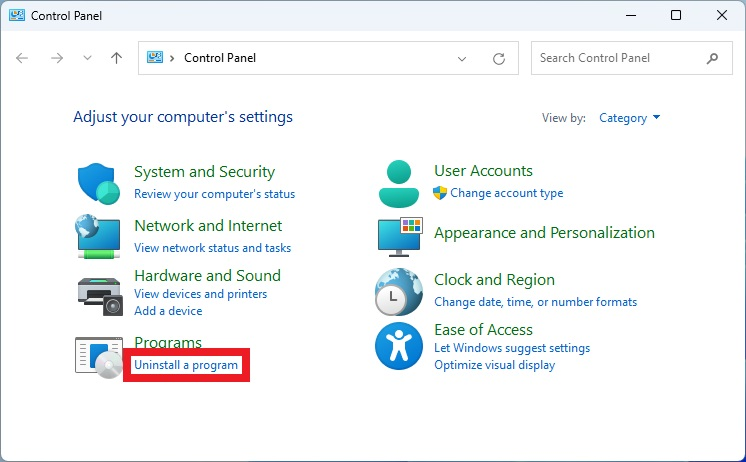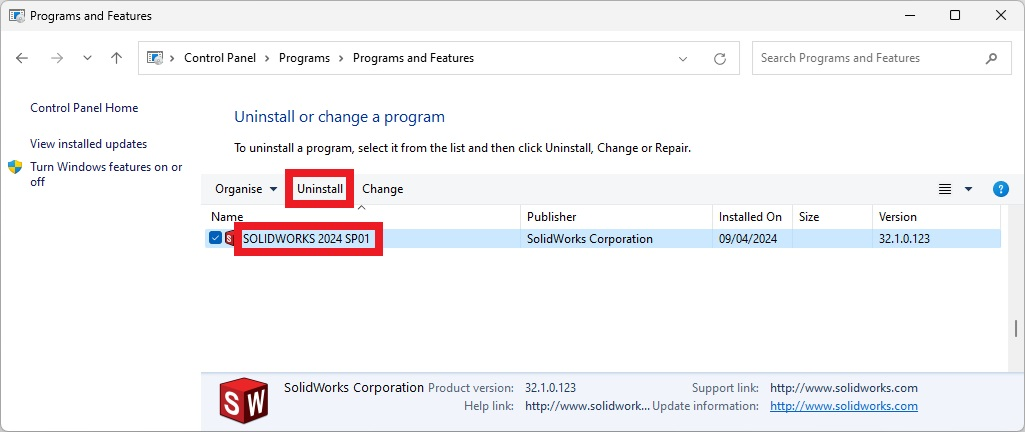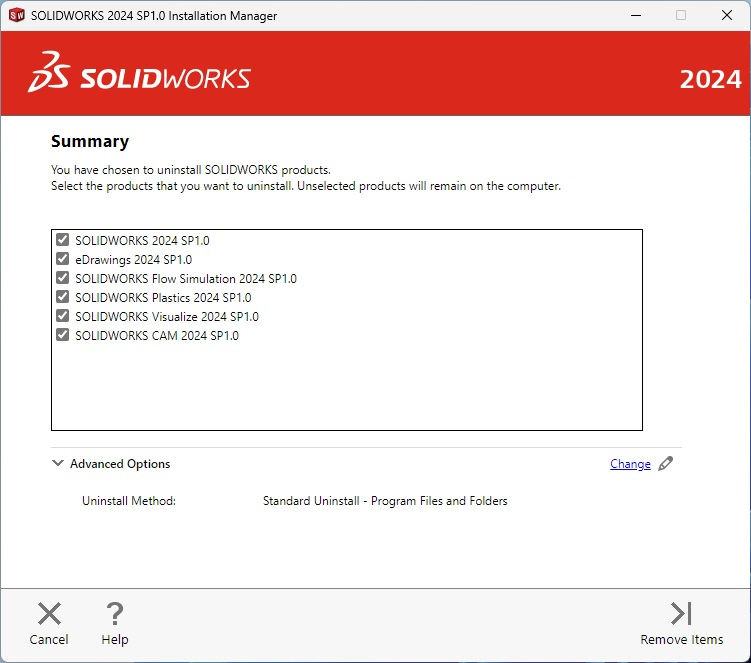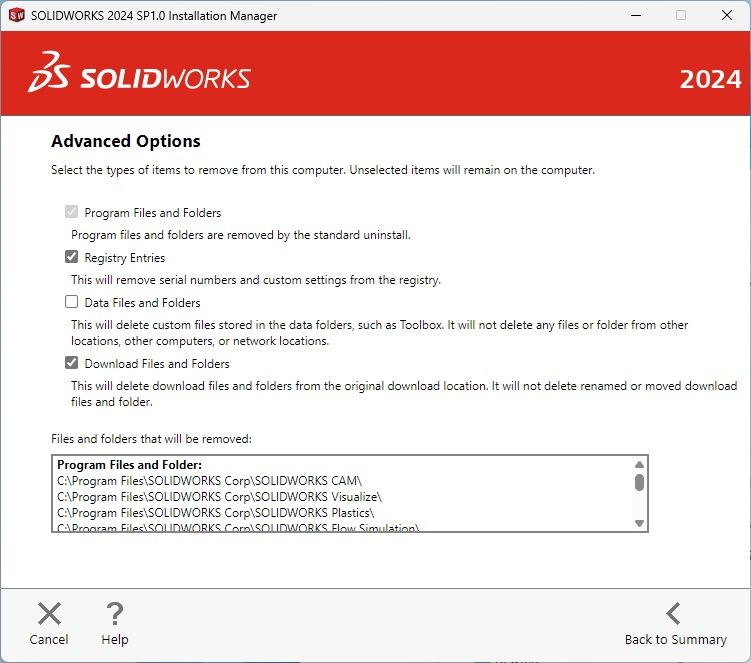Uninstalling SOLIDWORKS
Backup Customizations (If Required)
- Backup existing SOLIDWORKS settings using the Copy Settings Wizard (System option, keyboard shortcuts, menu customizations and toolbar layouts). This is found at:
Windows Start menu > SOLIDWORKS Tools 20XX > Copy Settings Wizard 20XX
Chose the Save Settings option and follow the on-screen instructions.
- Backup all customized SOLIDWORKS files (templates, weldment profiles, design library, etc.). Any items that have been customized should be copied out of the default SOLIDWORKS directories which you can find at Tools > Options > System Options tab > File Locations
- Backup your SOLIDWORKS Toolbox if you’ve made any customizations. The default location is C:\SolidWorks Data. If you are not sure where your Toolbox is located, open SOLIDWORKS and go to Tools > Options > System Options tab > Hole Wizard/Toolbox
Transfer License (If Required)
- If you are currently using a standalone SOLIDWORKS license you should first deactivate your licence. To do this, open SOLIDWORKS and from the Help menu select Licenses and then Deactivate.... Follow the prompts to deactivate the licence and then close SOLIDWORKS. (This step is not necessary if you are changing from a network license serial number to a standalone serial number.)
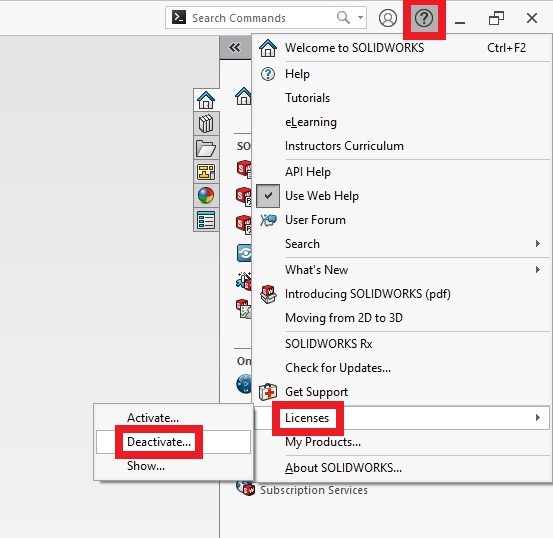
- Log onto your computer using a Local Administrator account.
- Open Control Panel on the computer. If you are using Windows 10 or 11, you can get to Control Panel by searching for it like in the screenshot below.
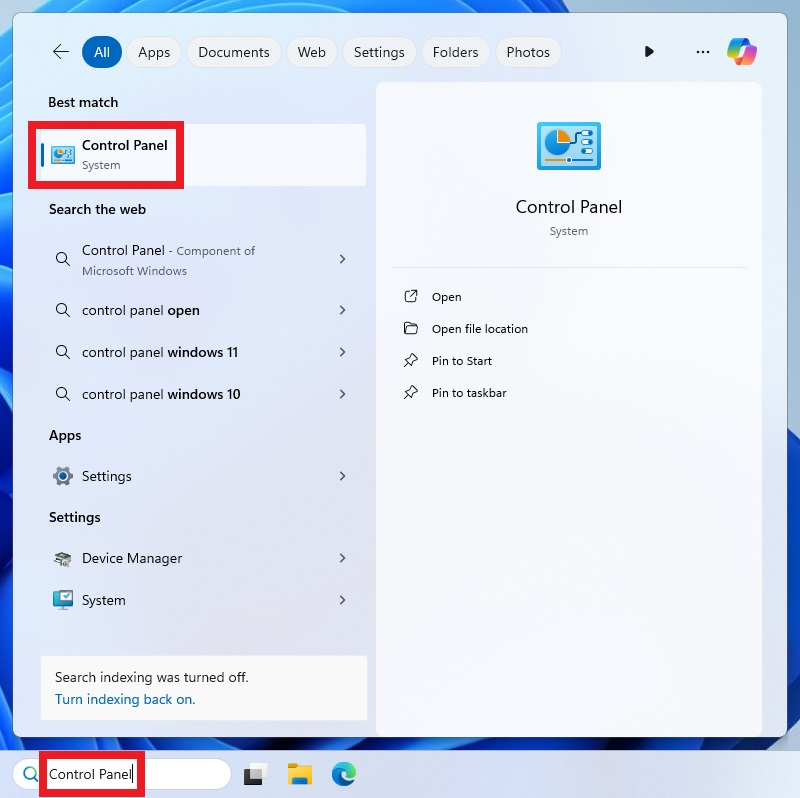
- Click on Uninstall a program.
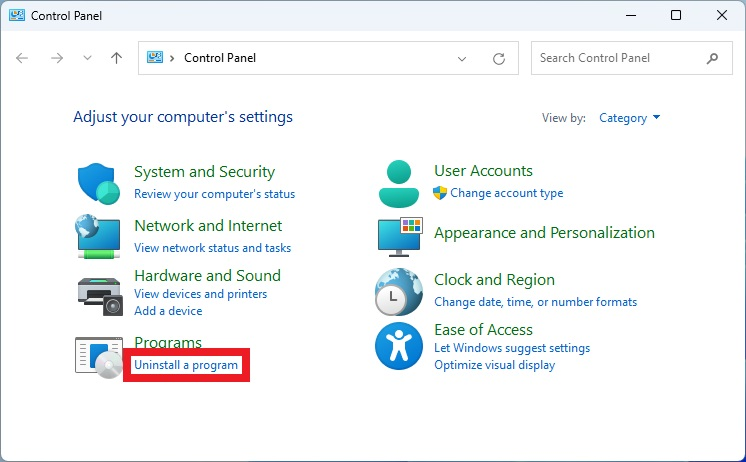
- From the list of installed programs find SOLIDWORKS, select it and click Uninstall.
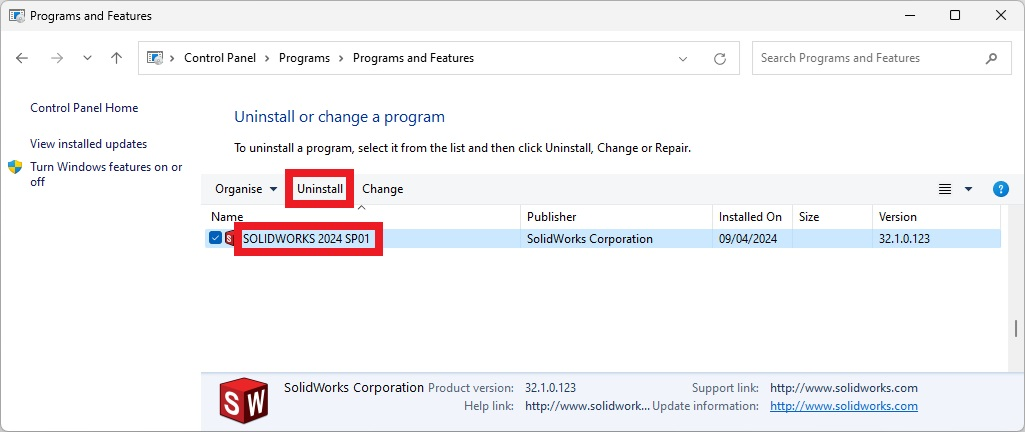
- The SOLIDWORKS Installation Manager will now launch. We recommend clicking on Change in the Advanced Options section to see your uninstall options.
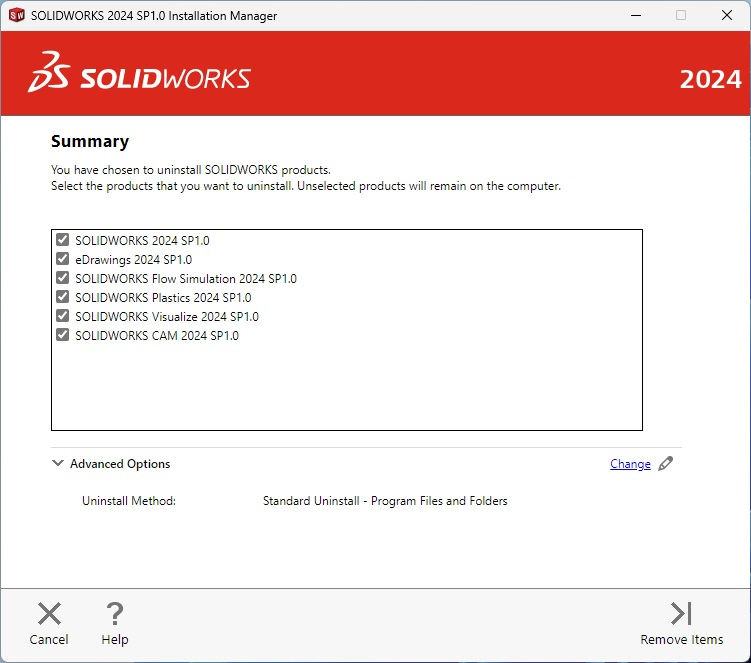
Options for uninstall:
Option A: Standard Uninstall
Just the Program Files and Folders option is ticked. This is the default.
Option B: Recommended Uninstall if you are having issues with the program or are changing between an administrative and a standalone install
Tick the options:
Program Files and Folders
Registry Entries
Download Files and Folders
Warning: Please be aware that you will lose any default settings and layouts you have saved in the software.
If you are having major issues with the software, or simply want to remove everything, then select:
Data Files and Folders.
Warning: Please be aware that this will delete your saved files if you have saved them in the default locations. You can check which folders will be deleted in the area at the bottom of this page.
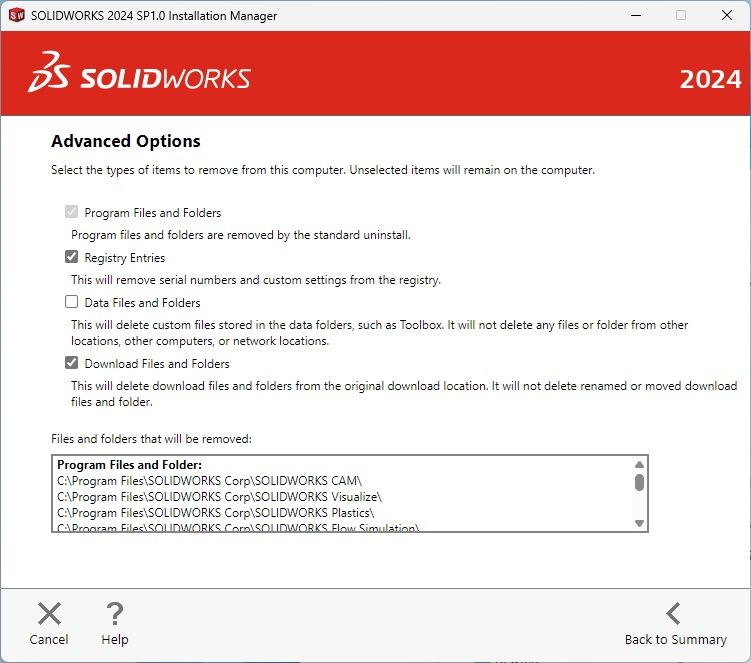
- Once chosen, select Back to Summary and then Remove Items on the next screen.
- Once uninstalled, you should restart your computer.
Article Date: 09/04/2024
In this section of our website you will find basic support articles for a range of TechSoft's software and machines. If you cannot find what you are looking for, please contact us on 01745 535007 or email us on sales@techsoft.co.uk