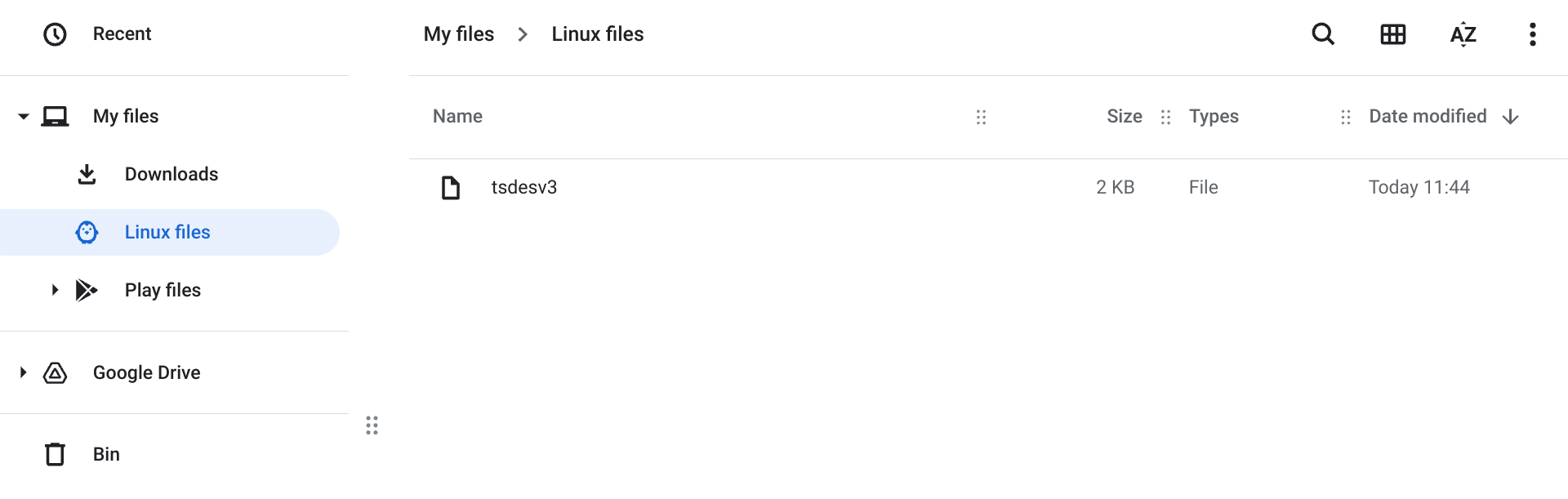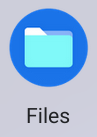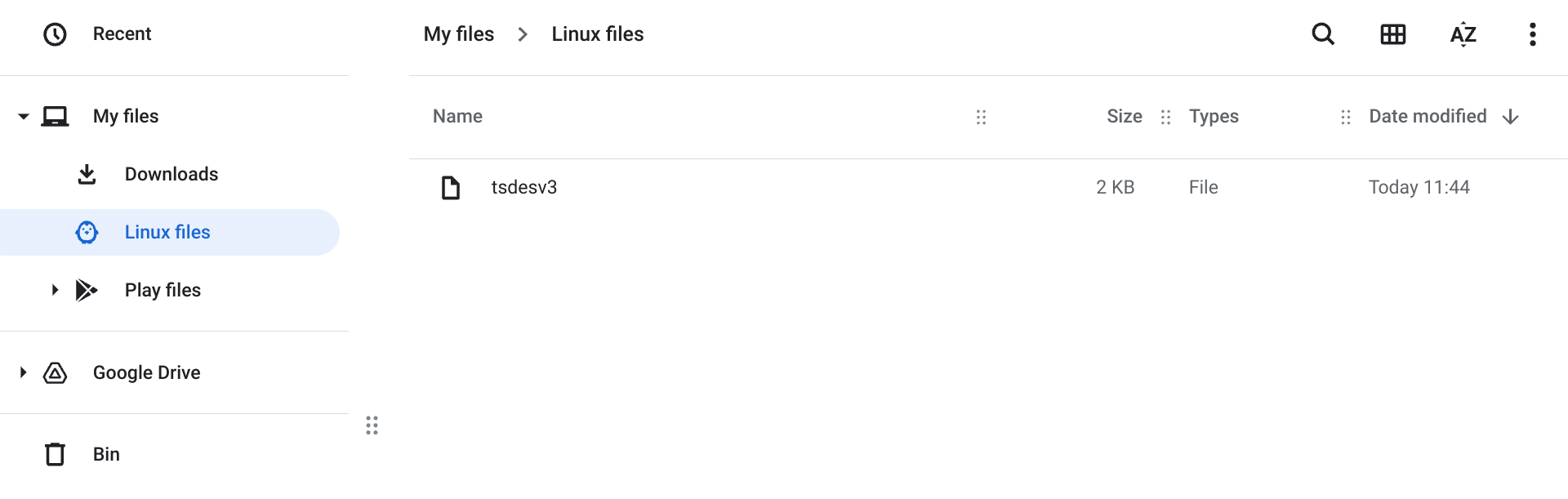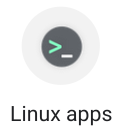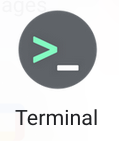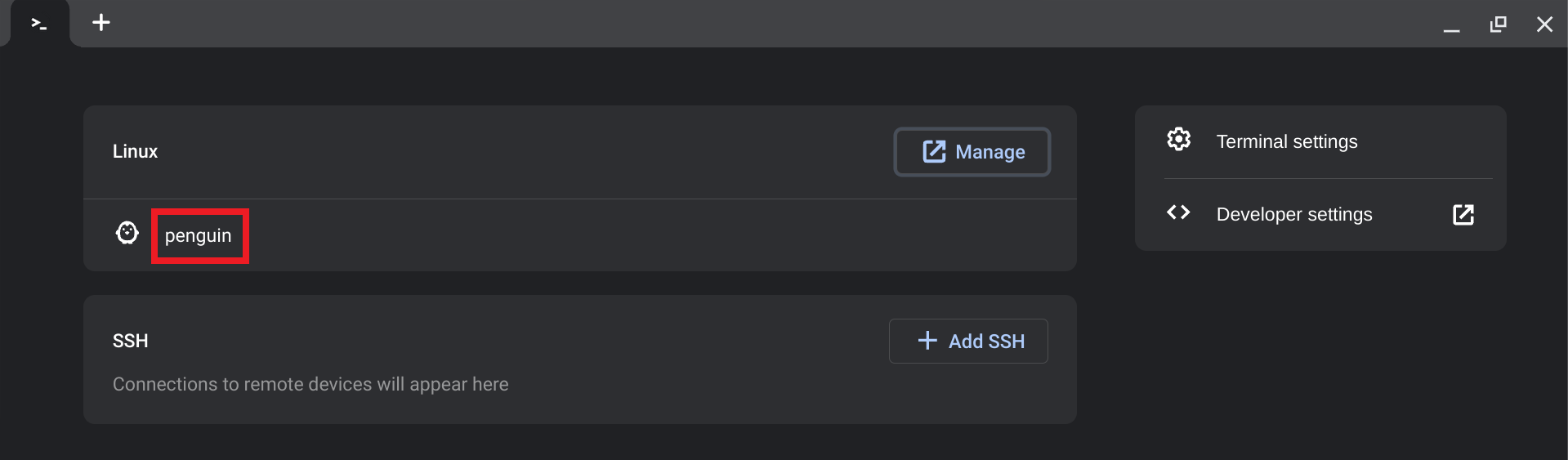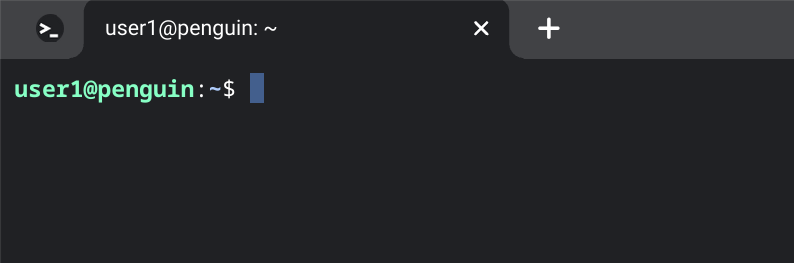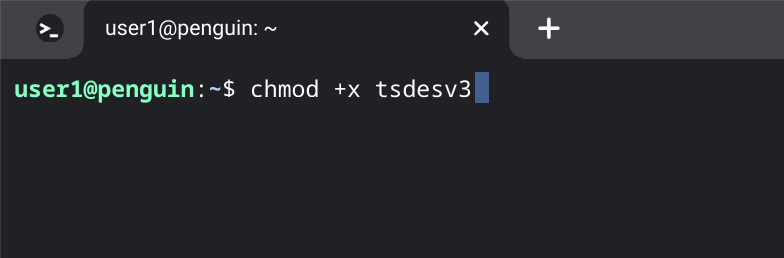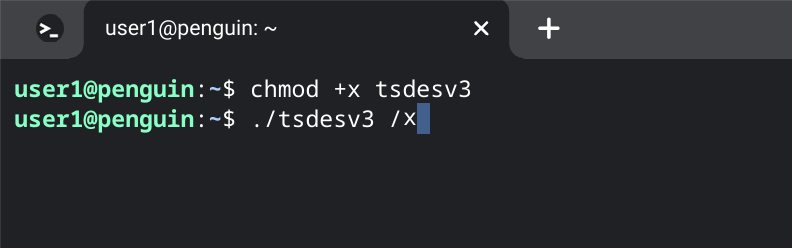Uninstalling TechSoft Design V3 on a Chromebook
This article assumes that you already have TechSoft Design V3 installed on a Chromebook, and that this was done using our
standard installation instructions- If you already have the file called tsdesv3 directly located in the Linux files folder, skip to step 5. Otherwise, continue to step 2.
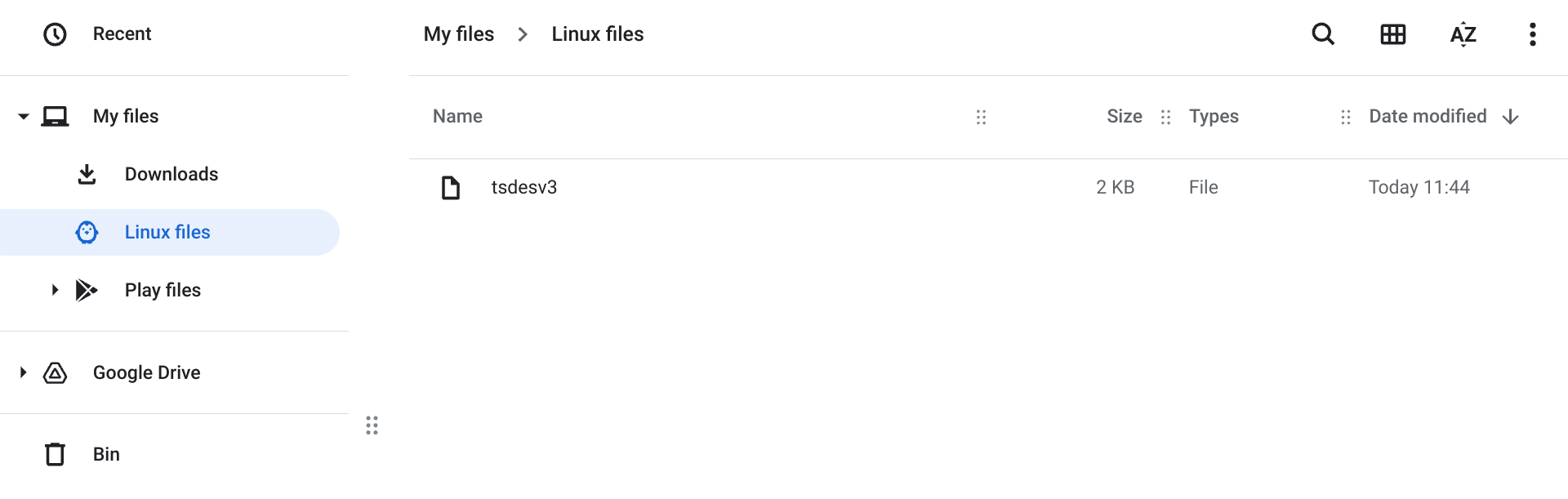
- On the Chromebook, download the TechSoft Design V3 installation file from the link below:
Download Installation File
- Open the Files app on the Chromebook, which can by found by clicking the launcher (circle icon) in the bottom left hand corner.
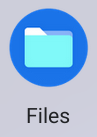
- Copy (right-click > Copy) the downloaded file called tsdesv3 from the Downloads folder, and paste (right-click > Paste) into the Linux files folder. (When accessing the Linux files folder for the first time, you may have to wait for it to load with a spinning circle, please wait for this spinning circle to disappear before pasting).
The "tsdesv3" file must be located directly in the Linux files folder - it should not be placed in a subfolder, and should not be renamed. If it was renamed during downloading or during copying, for example to "tsdesv3 (1)" or "tsdesv3 (2)", etc, please rename the file (right-click > Rename) back to "tsdesv3" in the Linux files folder.
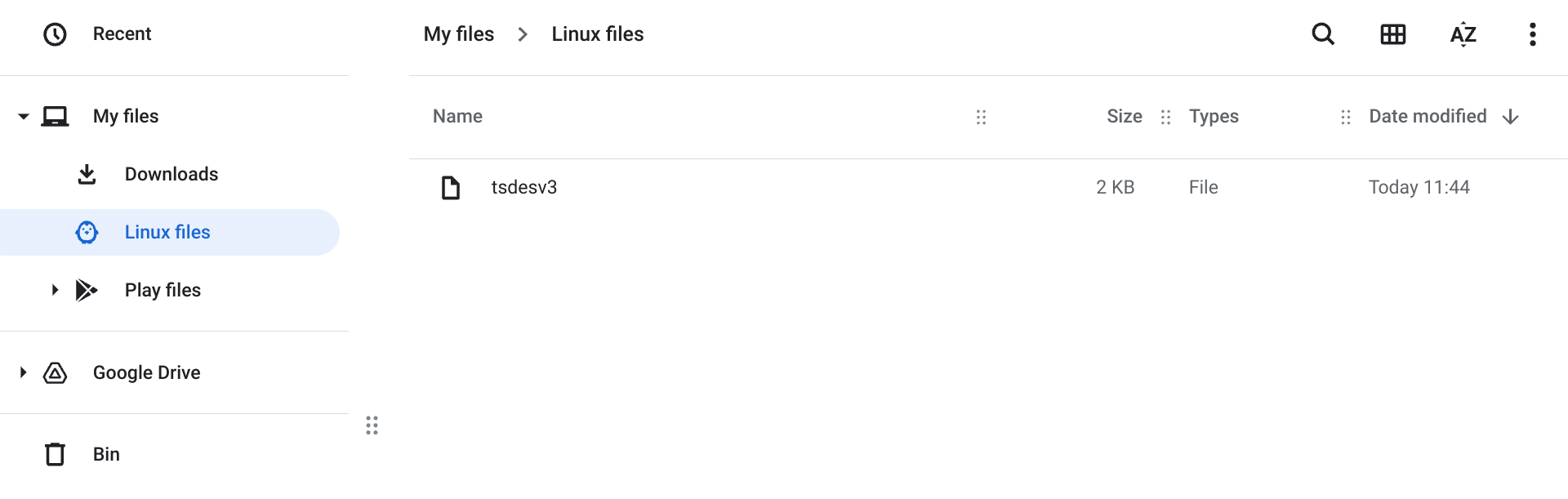
- Open the Terminal app, which can by found by clicking the launcher (circle icon) in the bottom left hand corner.
The Terminal app may be listed by itself, or it may be listed under the folder "Linux apps" in the list of apps. I.e.:
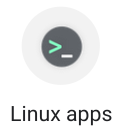
Then:
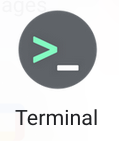
- In the Terminal app, click on Penguin.
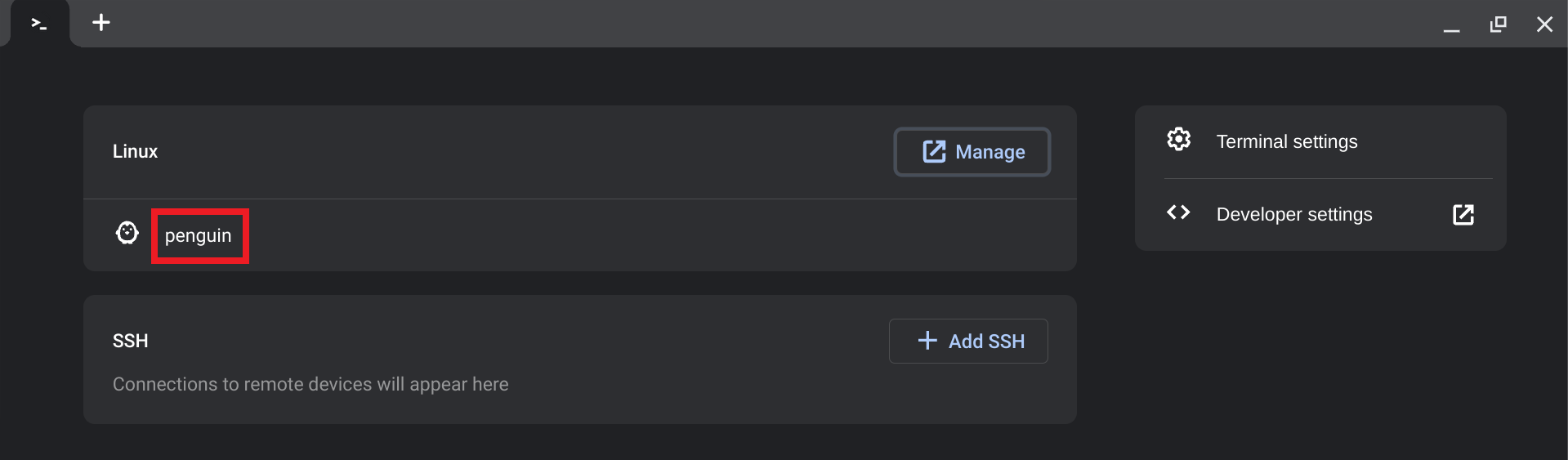
- Depending on the speed of your Chromebook, it may need a few seconds to start up, please wait until the screen looks similar to the one below with text containing the words "@penguin" appearing on the left hand side.
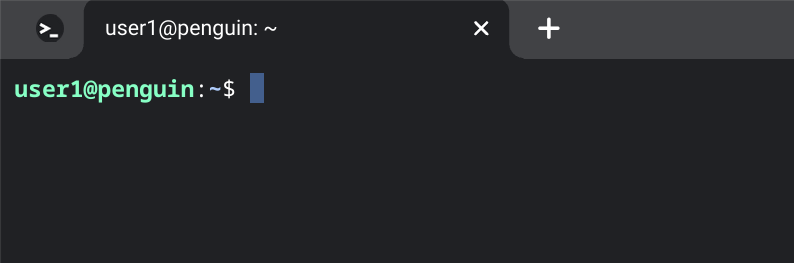
- Type the following exactly as shown chmod +x tsdesv3 and then press enter on the keyboard.
Do not use copy and paste, as pasting can add extra unwanted characters (unless you have experience with copying and pasting to terminal).
Please type this exactly as shown. Make sure there are no double spaces, or unwanted spaces at the beginning or end.
Note: Network managers should read the section "Notes for Network Managers" at the end of this article.
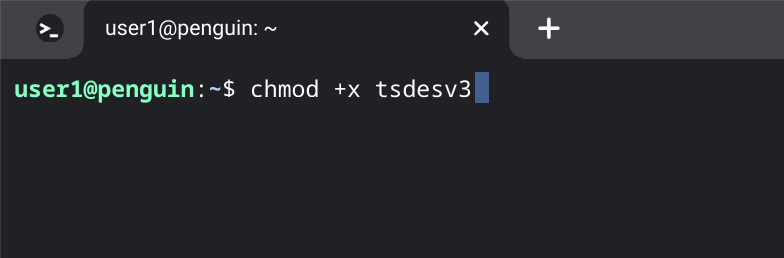
- Type the following exactly as shown ./tsdesv3 /x and then press enter on the keyboard.
Do not use copy and paste, as pasting can add extra unwanted characters (unless you have experience with copying and pasting to terminal).
Please type this exactly as shown. Make sure there are no double spaces, or unwanted spaces at the beginning or end.
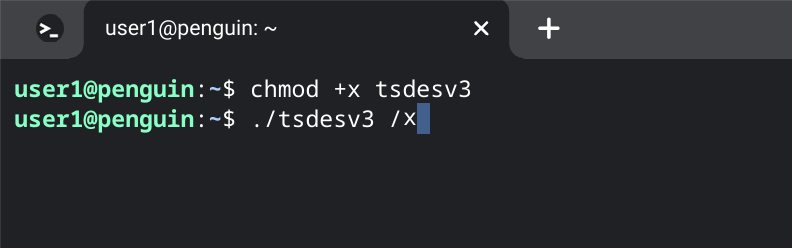
Uninstallation of the software will now begin.
N.B. If the software uninstallation fails, then please:- In the Chromebook Files app, delete the tsdesv3 installer file in the Linux files folder.
- Close all open applications, shut down the Chromebook and turn it back on.
- Please follow the uninstallation steps again from the very beginning, however this time do not type the command "./tsdesv3 /x", but instead type the command ./tsdesv3 /x /log
- If the uninstallation fails this time, open the Chromebook Files app, and go to the Linux files folder. In here, there will be a file called tsv3installlog.txt. Please email this file to us at support@techsoft.co.uk and we may be able to assist further.
Article Date: 19/02/2024
In this section of our website you will find basic support articles for a range of TechSoft's software and machines. If you cannot find what you are looking for, please contact us on 01745 535007 or email us on sales@techsoft.co.uk