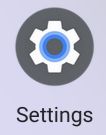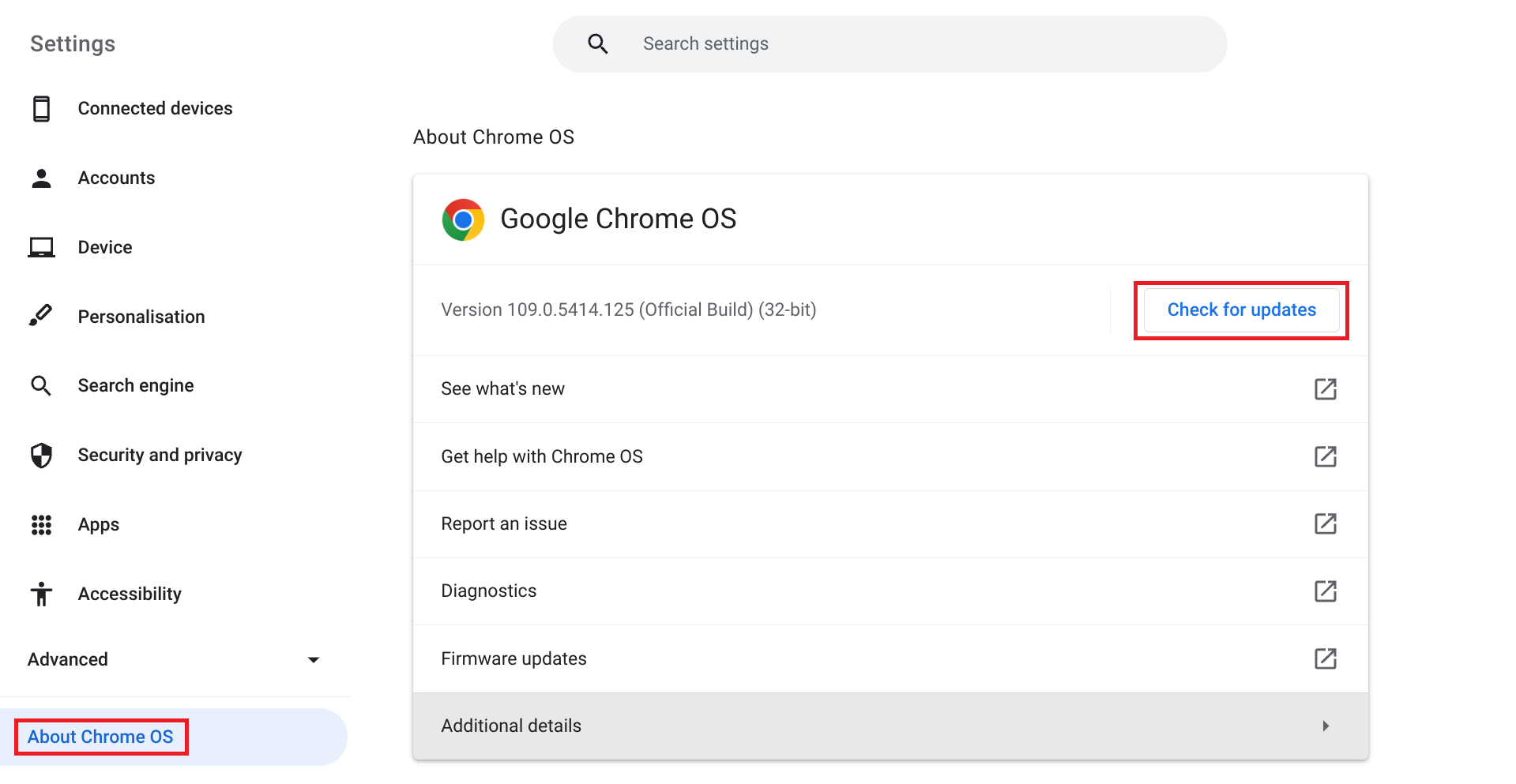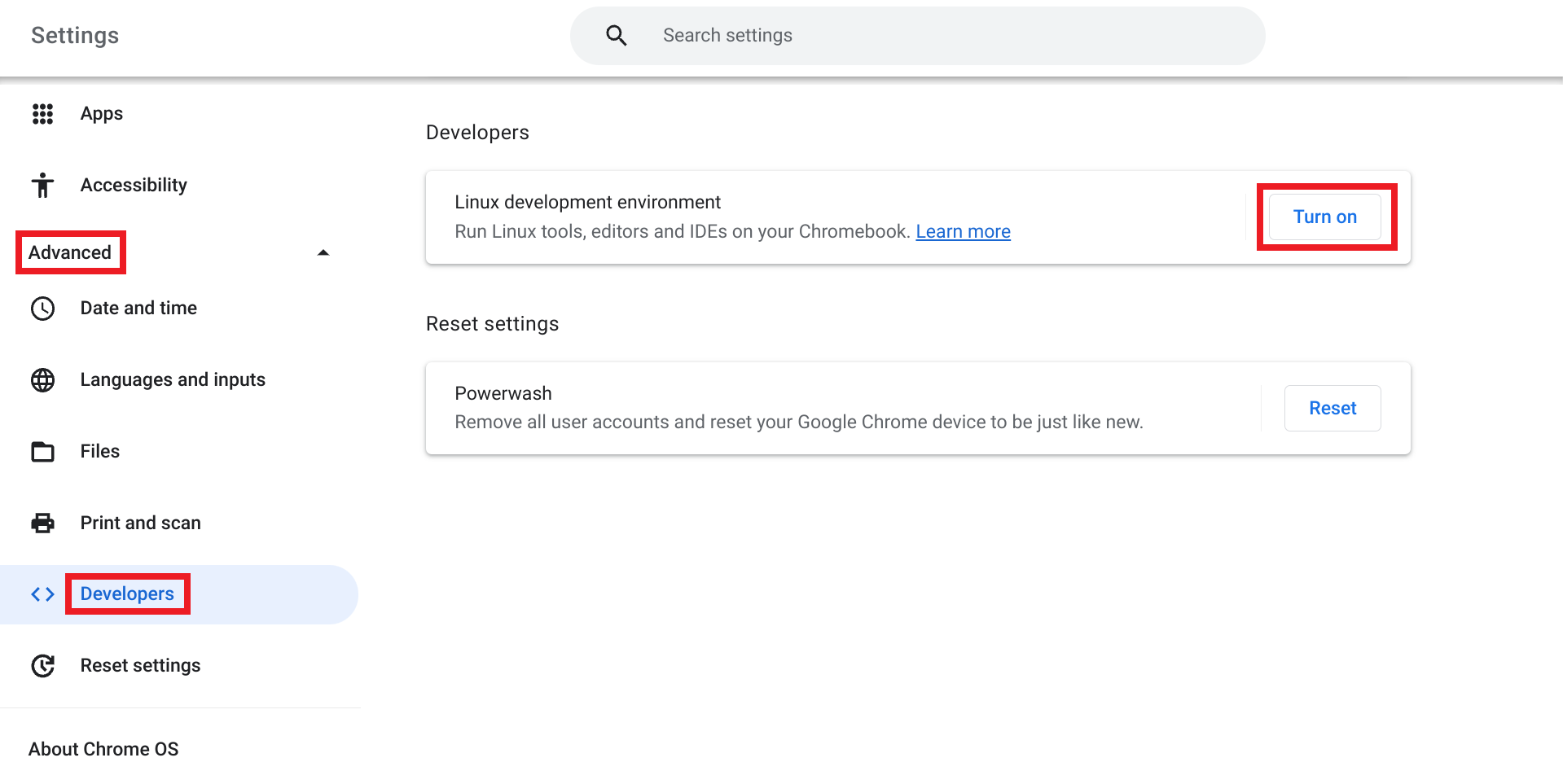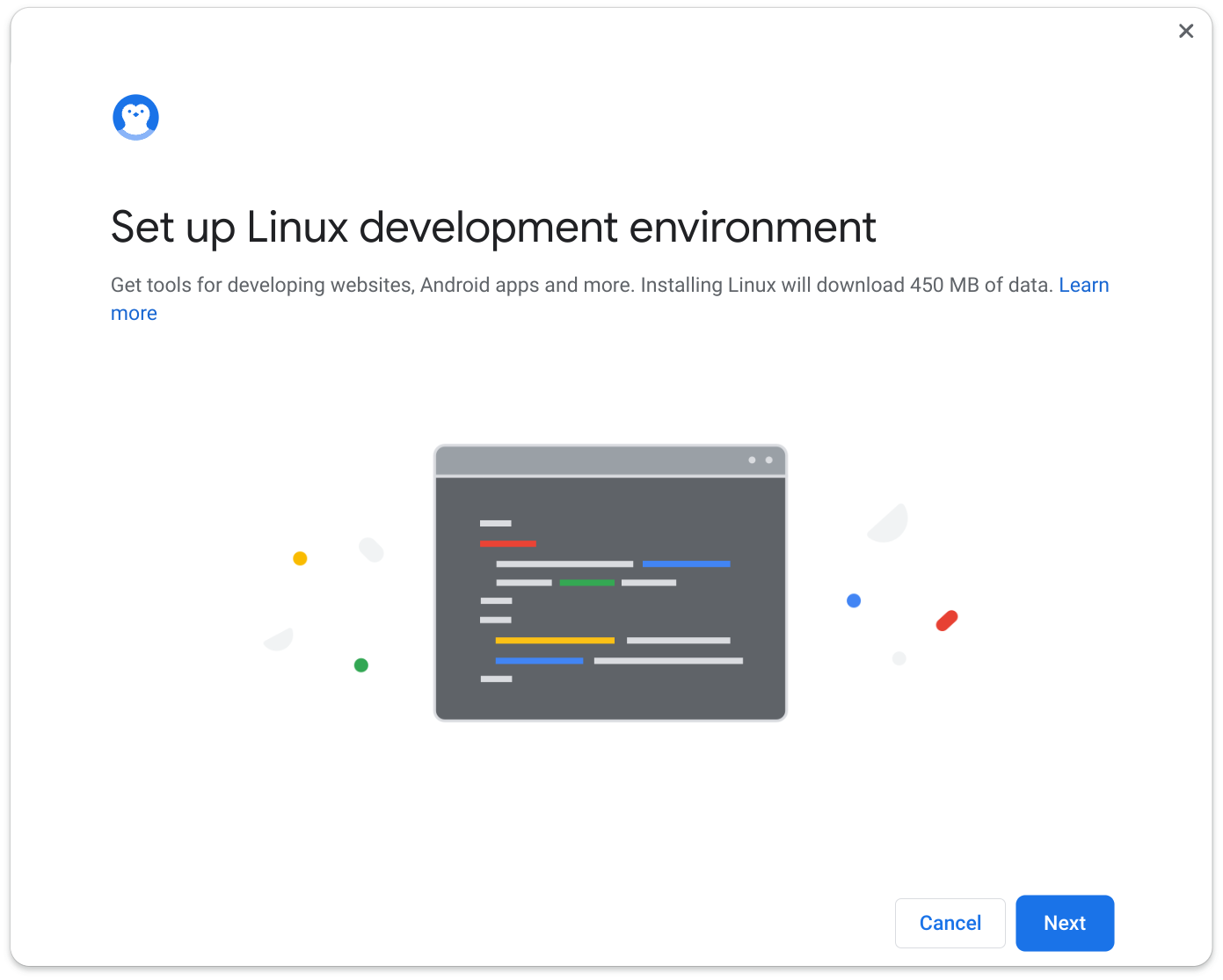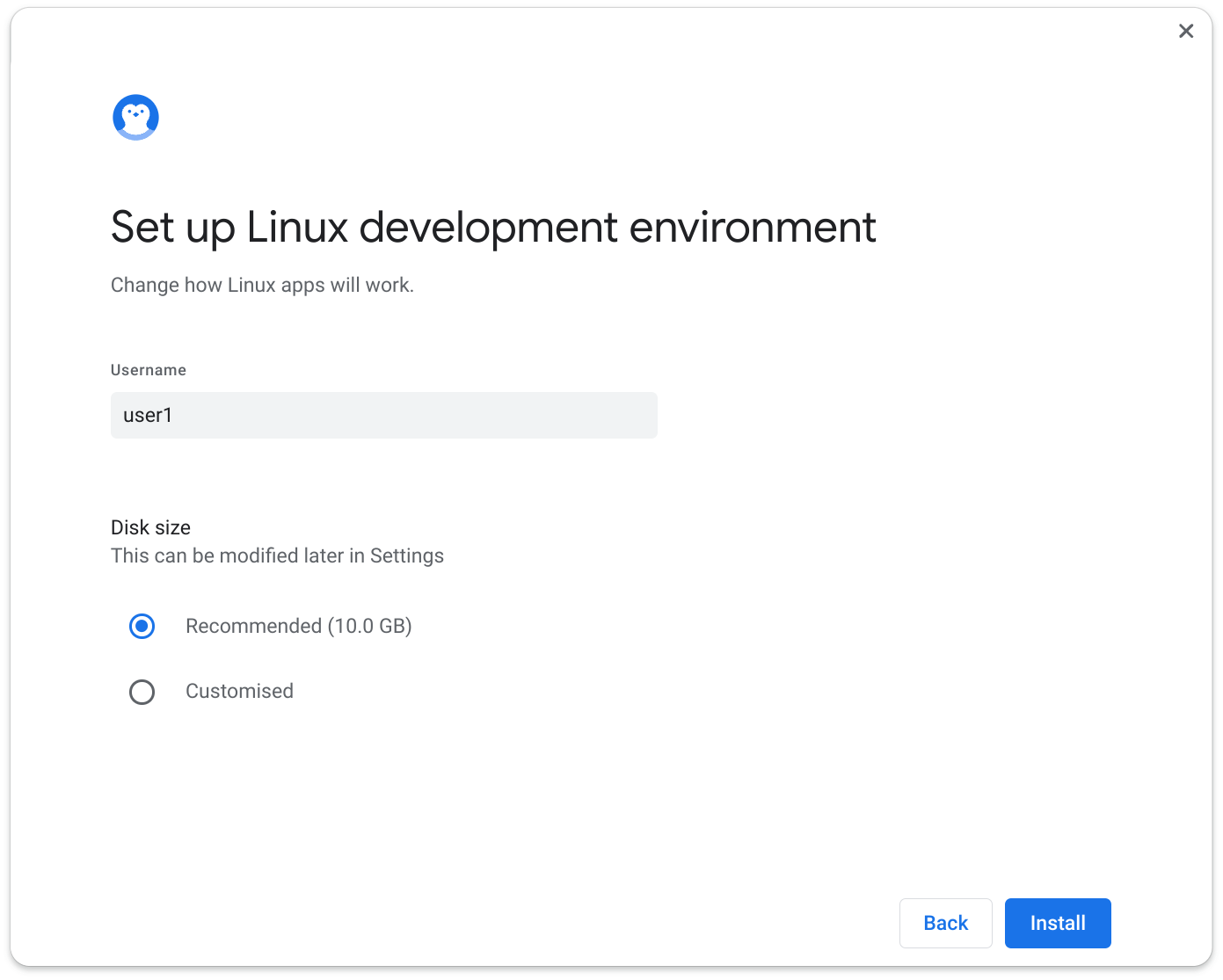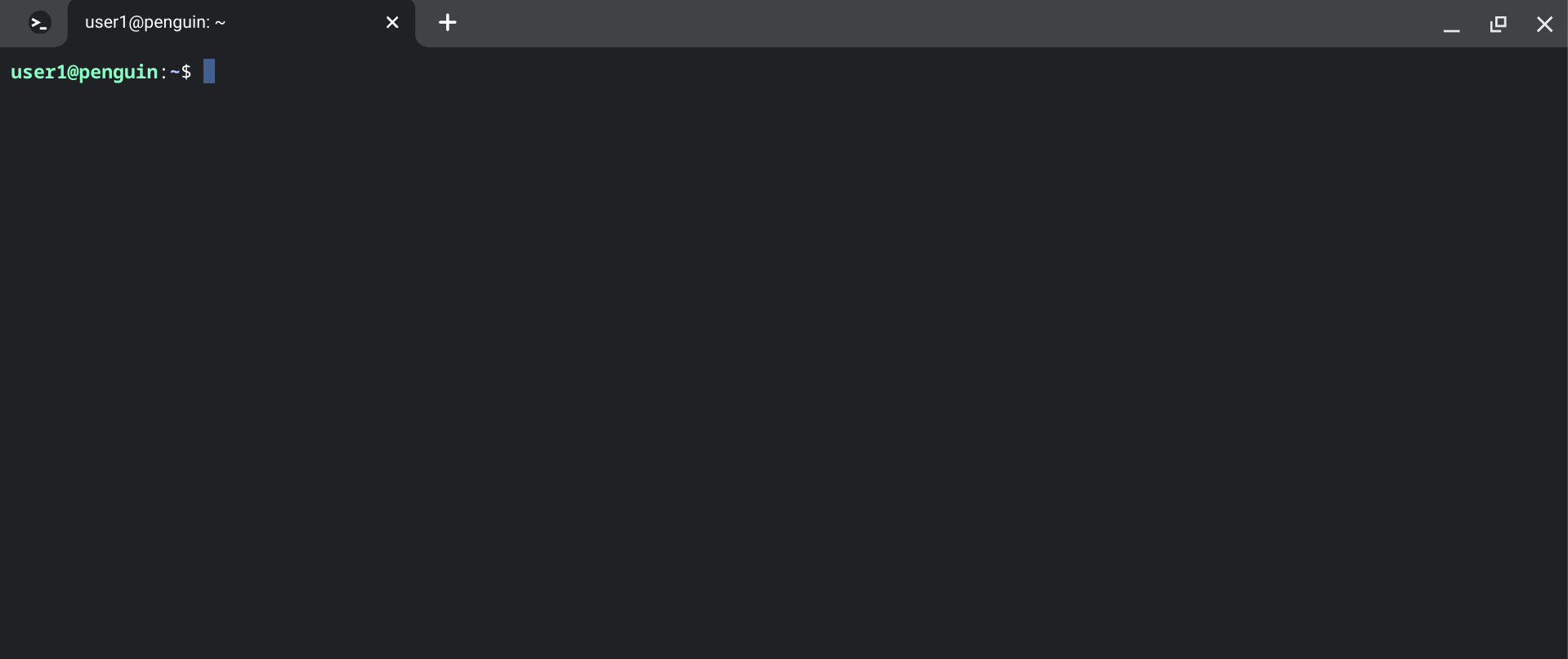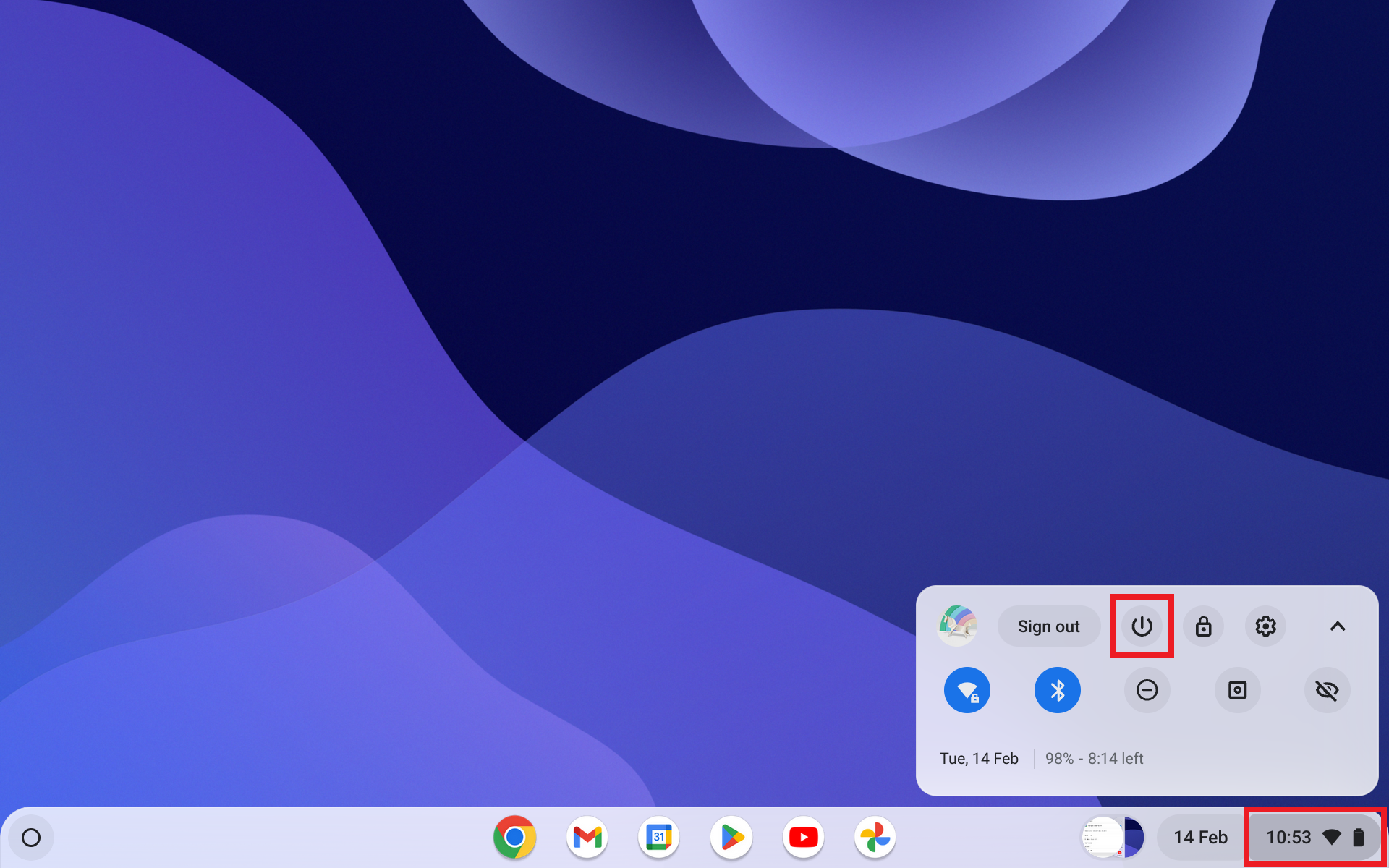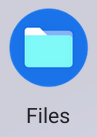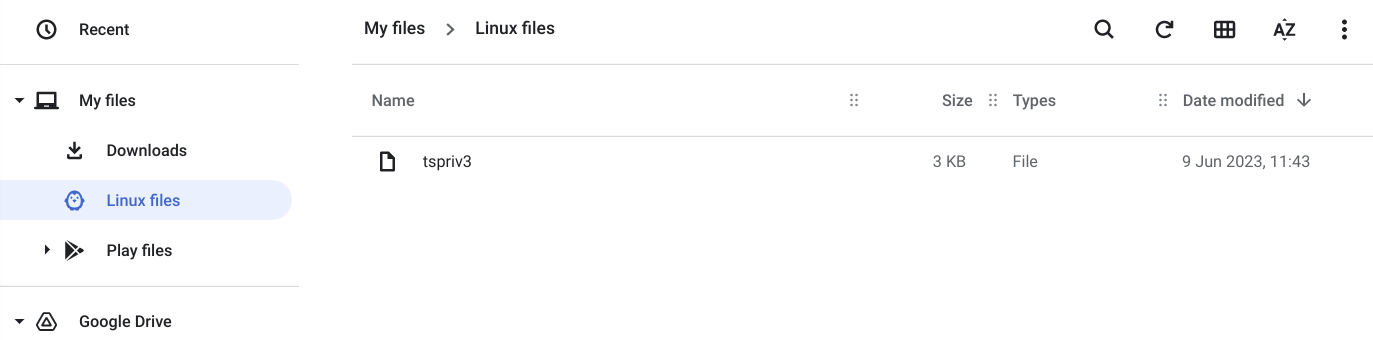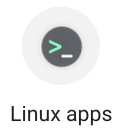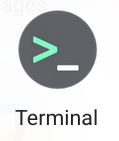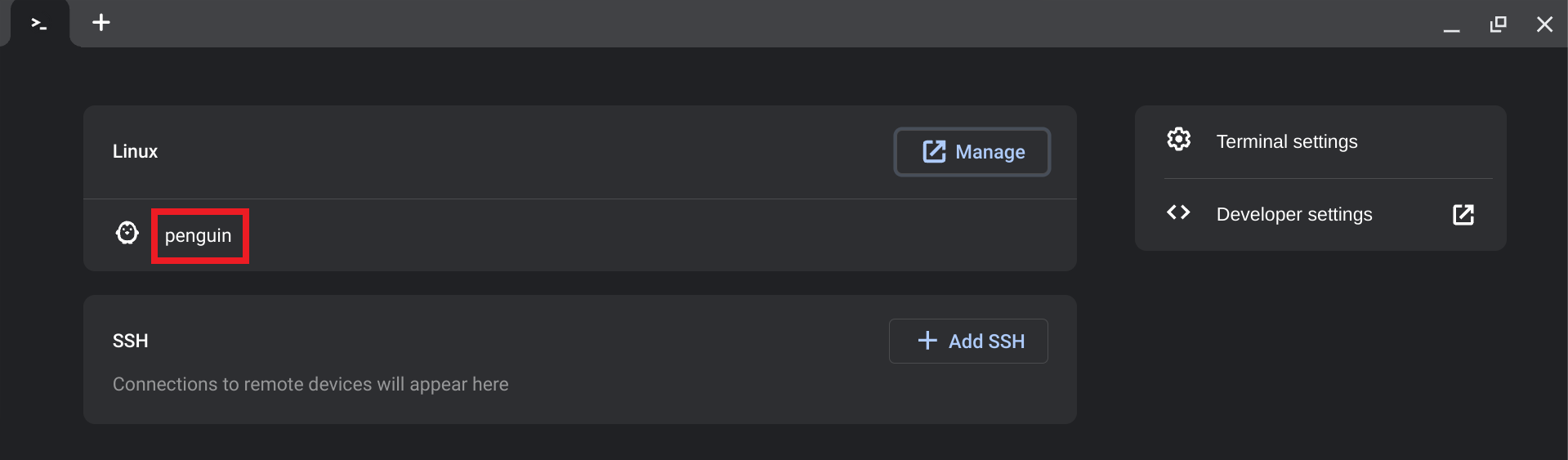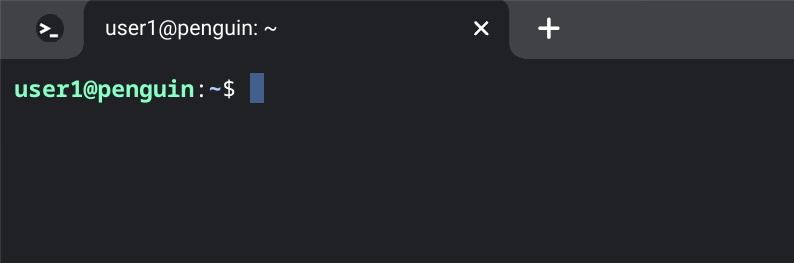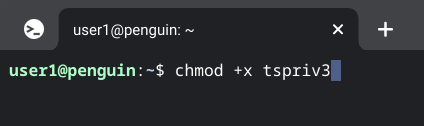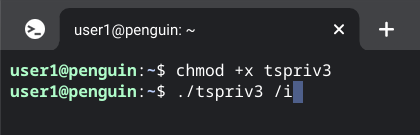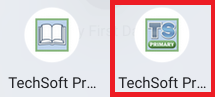Installation of TechSoft Primary V3 on a Chromebook
You can find the steps to install TechSoft Primary V3 on a Chromebook below.
Requirements
- A Chromebook. Installation may not be possible on some Chromebooks older than 2019.
- At least 10GB free disk space.
- Internet Connection. You must be connected to the internet at all times during installation.
Step 1 - Update Chromebook and Install Linux
- Open the Settings app on the Chromebook, which can by found by clicking the launcher (circle icon) in the bottom left hand corner.
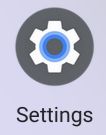
- On the menu, scroll down and click on About Chrome OS (the menu is on the left hand side when in full screen, or is accessed from the three lines icon at the top left).
Next click on Check for updates. If there are no updates available, continue to the next step.
If there are any updates available, please let these install, and then restart the Chromebook. Please return to this menu and try checking for updates again. Continue updating until there are no updates remaining.
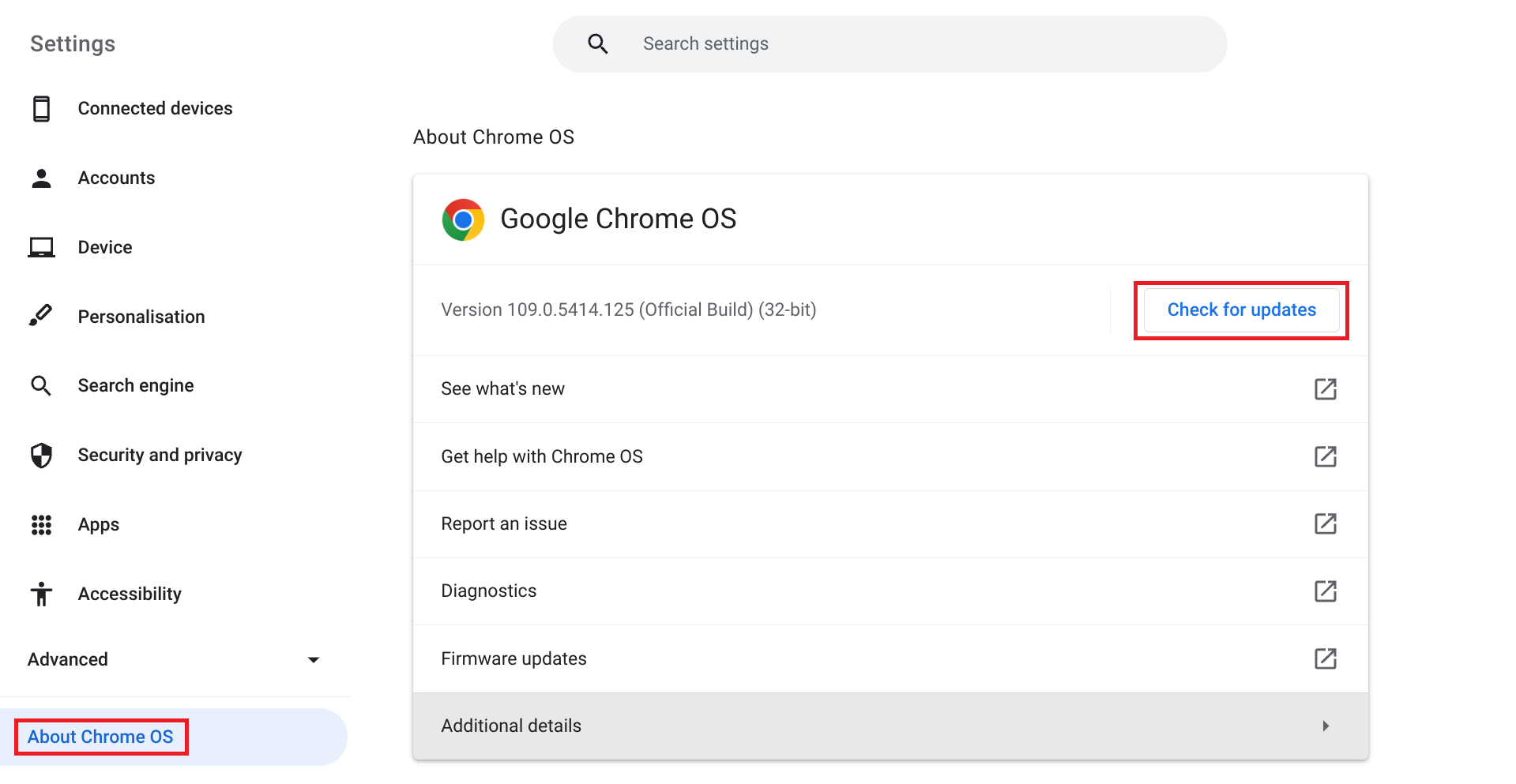
- Still in the Settings app, click on Advanced in the menu, and then click on Developers.
Under the Linux development environment, click on Turn on. If Turn on is not shown, it means that this step has already been done - please continue to the next section.
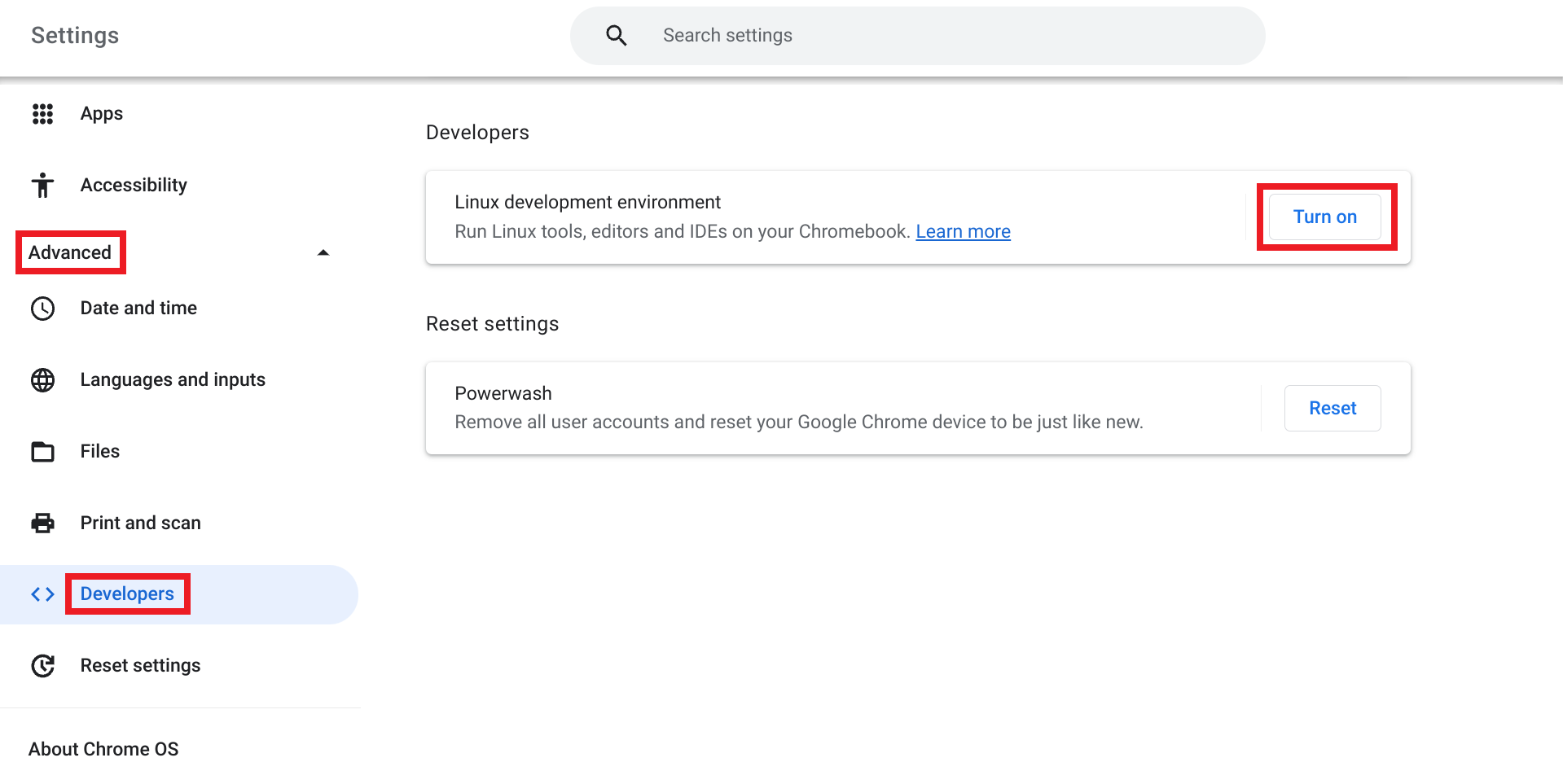
- Click Next on the screen below.
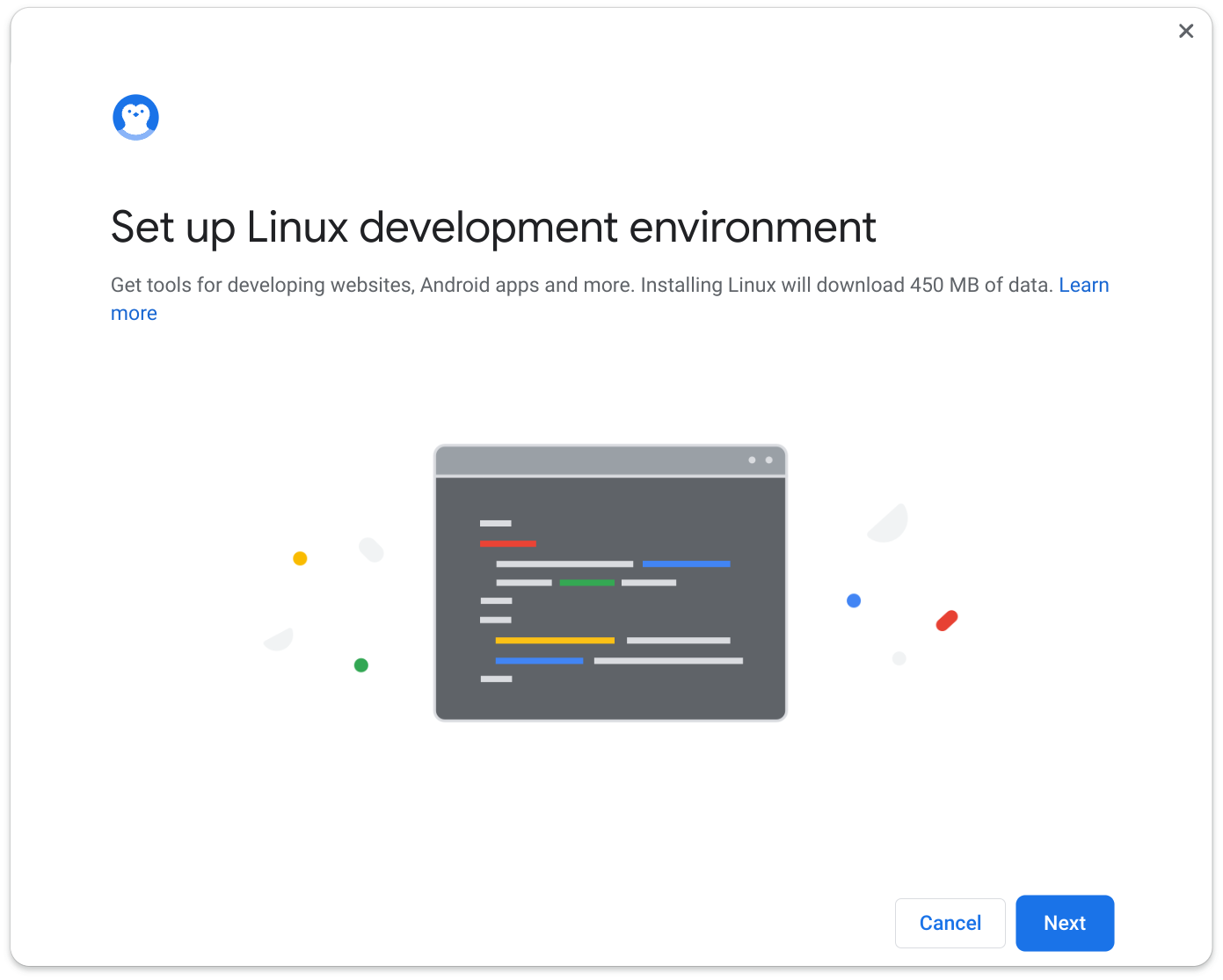
- Click Install on the screen below. There is no need to change the username which is automatically created, and you should keep the recommended value of 10GB.
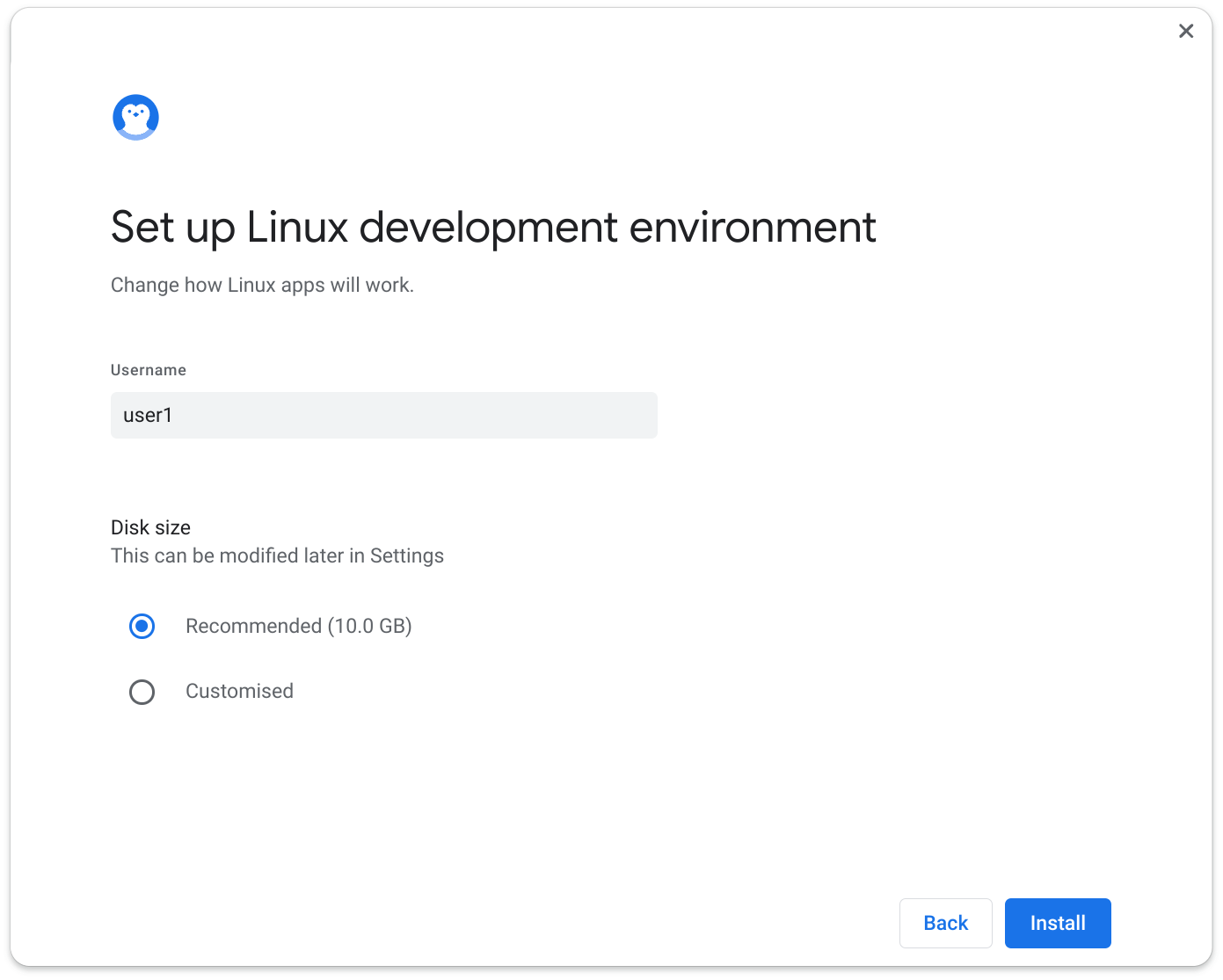
- Please wait, installation may take some time.
Once installed, a screen similiar to that below may pop up. Please close this.
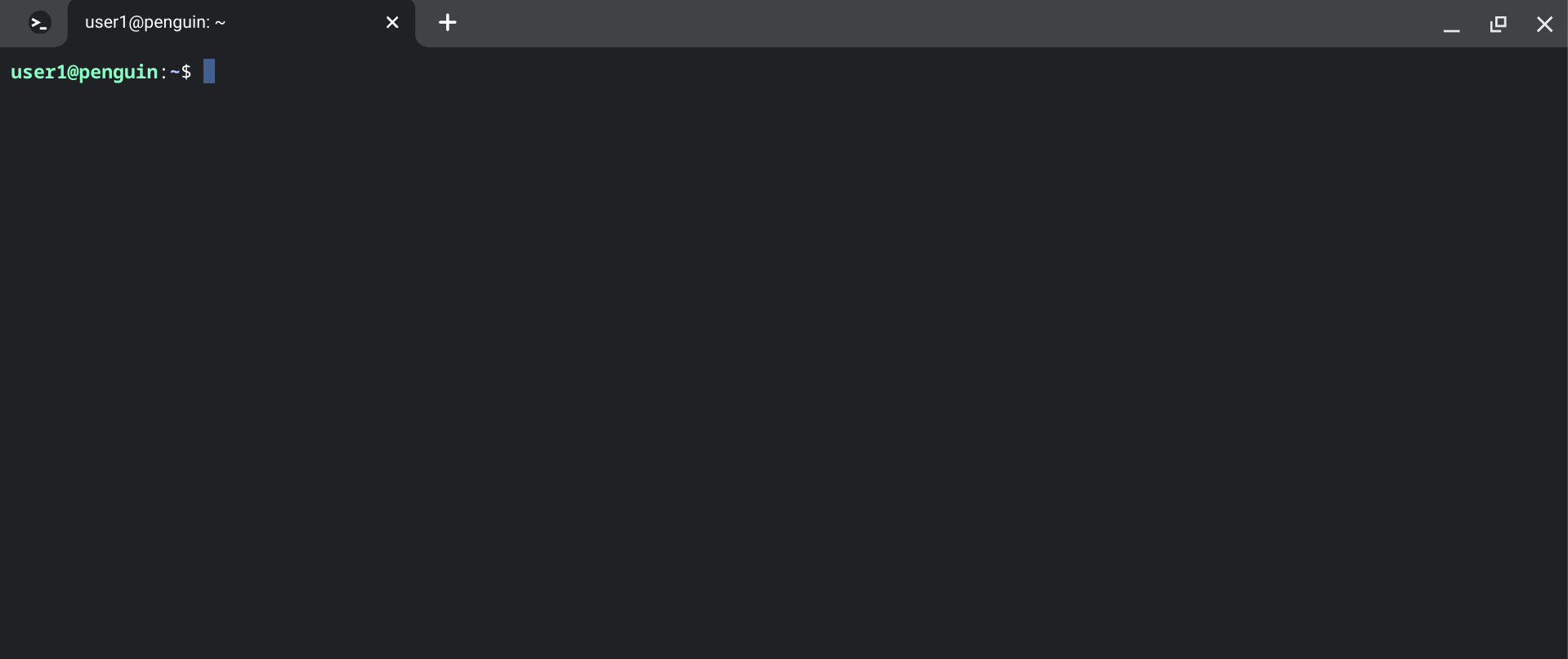
- Shut Down the Chromebook as shown by the highlighted buttons below.
Once this has shut down, turn the Chromebook back on again.
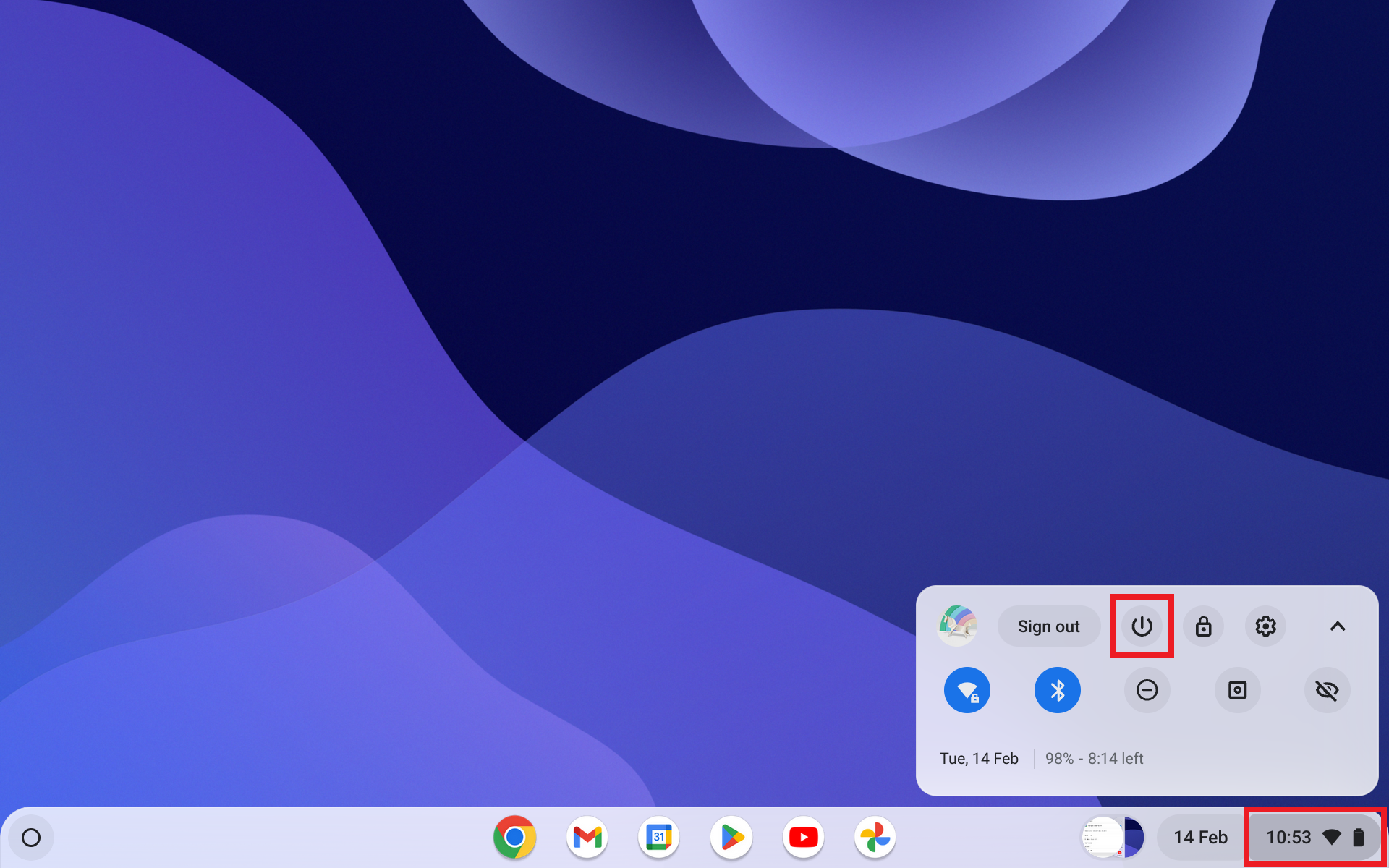
Step 2 - Installing TechSoft Primary V3
- On the Chromebook, download the TechSoft Primary V3 installation file from the link below:
Download Installation File
- Open the Files app on the Chromebook, which can by found by clicking the launcher (circle icon) in the bottom left hand corner.
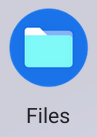
- Copy (right-click > Copy) the downloaded file called tspriv3 from the Downloads folder, and paste (right-click > Paste) into the Linux files folder. (When accessing the Linux files folder for the first time, you may have to wait for it to load with a spinning circle, please wait for this spinning circle to disappear before pasting).
The "tspriv3" file must be located directly in the Linux files folder - it should not be placed in a subfolder, and should not be renamed. If it was renamed during downloading or during copying, for example to "tspriv3 (1)" or "tspriv3 (2)", etc, please rename the file (right-click > Rename) back to "tspriv3" in the Linux files folder.
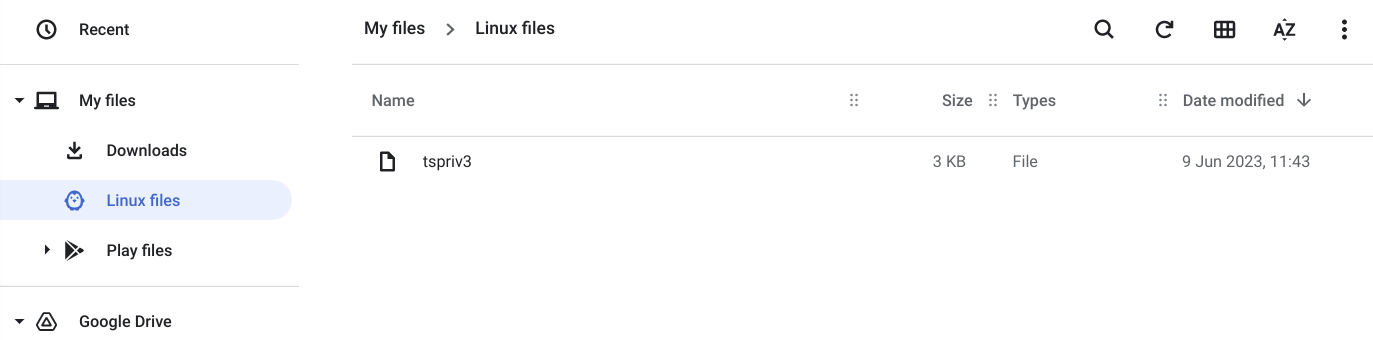
- Open the Terminal app, which can by found by clicking the launcher (circle icon) in the bottom left hand corner.
The Terminal app may be listed by itself, or it may be listed under the folder "Linux apps" in the list of apps. I.e.:
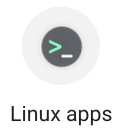
Then:
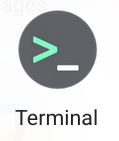
- In the Terminal app, click on Penguin.
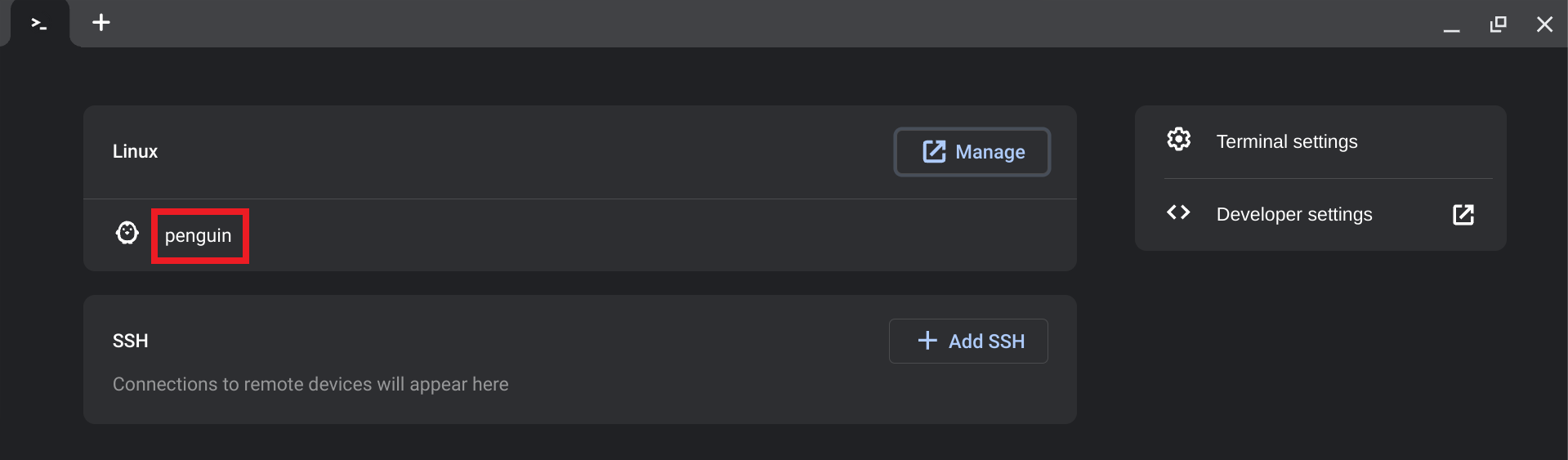
- Depending on the speed of your Chromebook, it may need a few seconds to start up, please wait until the screen looks similar to the one below with text containing the words "@penguin" appearing on the left hand side.
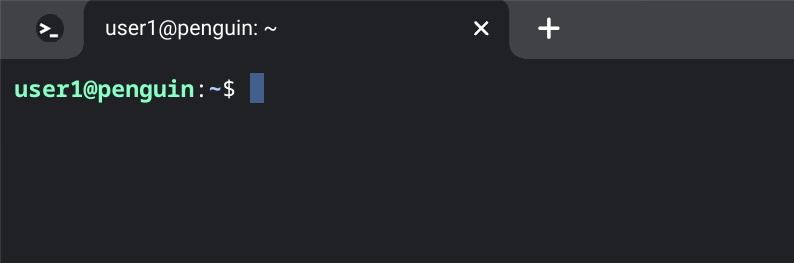
- Type the following exactly as shown chmod +x tspriv3 and then press enter on the keyboard.
Do not use copy and paste, as pasting can add extra unwanted characters (unless you have experience with copying and pasting to terminal).
Please type this exactly as shown. Make sure there are no double spaces, or unwanted spaces at the beginning or end.
Note: Network managers should read the section "Notes for Network Managers" at the end of this article.
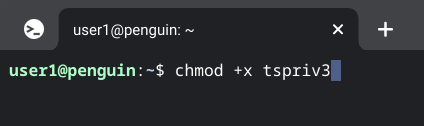
- Type the following exactly as shown ./tspriv3 /i and then press enter on the keyboard.
Do not use copy and paste, as pasting can add extra unwanted characters (unless you have experience with copying and pasting to terminal).
Please type this exactly as shown. Make sure there are no double spaces, or unwanted spaces at the beginning or end.
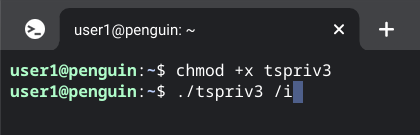
Installation of the software will now begin, depending on the speed of your Chromebook, this could take between a minute or 10 minutes or longer.
If you receive a pop-up message during installation with an option to install, click Install.
- If the software installs correctly, the TechSoft Primary V3 software will start-up automatically. The software may take a few minutes to open up.
If you have a licence for the software, you can enter your activation key now and proceed. The software may take a few minutes to open up.
If the software opens successfully, you can now close the Terminal app, and in the Chromebook Files app, you can now delete the tspriv3 file in the Linux files folder.
Please read the Using the Software section below for day-to-day use of the software.
N.B. If the software installation fails, or the software does not start up after a couple of minutes, then please:- In the Chromebook Files app, delete the tspriv3 installer file in the Linux files folder.
- Close all open applications, shut down the Chromebook and turn it back on.
- Please follow the installation steps again from the very beginning, however this time do not type the command "./tspriv3 /i", but instead type the command ./tspriv3 /i /log
- If the installation fails this time, open the Chromebook Files app, and go to the Linux files folder. In here, there will be a file called tsv3installlog.txt. Please email this file to us at support@techsoft.co.uk and we may be able to assist further.
IMPORTANT: Using the Software
How do I open the software once it's installed?- To open the software for normal use after installation, you can open the TechSoft Primary V3 app. By default, this can be found under the folder "Linux apps" in the list of apps, which can by found by clicking the launcher (circle icon) in the bottom left hand corner. The software may take a few minutes to open up.
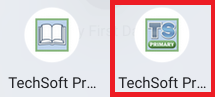
Where should I save files?- When going to File > Save As, you should only ever save files to the Documents folder, or to a subfolder of the Documents folder if one exists.
The Documents folder in the File > Save As menu corresponds to the Linux files folder which you can see from the Chromebook Files app.
If you save to any other location in the File > Save As menu, you will not be able to access this file from the Chromebook Files app (but you may be able to retrieve the file within the software from File > Open). Files stored in any other location may be deleted during software updates.
How can I open a file?- If you want to open a TechSoft Primary file, or load in a jpg or dxf file, you will need to copy the file into the Linux files folder which you can see from the Chromebook Files app. The file can then be loaded into the TechSoft Primary software using File > Open or File > Import File, and browsing to the Documents folder.
Alternatively if you want to open a TechSoft Primary file (.3vy or .dty), you will still need to copy the file into the Linux files folder which you can see from the Chromebook Files app. You can then right-click on the file from within the Files app, and click Open with... > TechSoft Primary V3.
The software takes a long time to start-up- Generally, Chromebooks with an Intel CPU are able to run the software quickly without any significant slowdown.
Chromebooks with a non-Intel CPU, such as a Snapdragon or MediaTek CPU, will be much slower at running the software. On Chromebooks using these CPUs, it can take a significant amount of time (up to 90 seconds) for the software to start up, but once the software is open, basic tasks will not be too slow. This is unfortunately a limitation of the hardware at this time.
Notes for Network Managers
The command line parameters can be simplified to one line as:
chmod +x tspriv3 && ./tspriv3 /i You can also automatically attempt activation during the installation, using your activation key, using the command for the form:
chmod +x tspriv3 && ./tspriv3 /i /activationkey "XXXXXXXXXXXXXXXXXXXX"
Article Date: 15/06/2023
In this section of our website you will find basic support articles for a range of TechSoft's software and machines. If you cannot find what you are looking for, please contact us on 01745 535007 or email us on sales@techsoft.co.uk